|
<< Click to Display Table of Contents >> Deleting a Surface |
  
|
|
<< Click to Display Table of Contents >> Deleting a Surface |
  
|
There are two ways to delete an surface. To delete a surface point, use the delete control (![]() ) that appears when you move your cursor over a point in a selected surface. To delete an entire surface, use the
) that appears when you move your cursor over a point in a selected surface. To delete an entire surface, use the ![]() icon in the surface area info panel that appears when you select a surface.
icon in the surface area info panel that appears when you select a surface.
| 1. | Select a surface using the selection tool. |
| 2. | Move your cursor over a surface point. A |
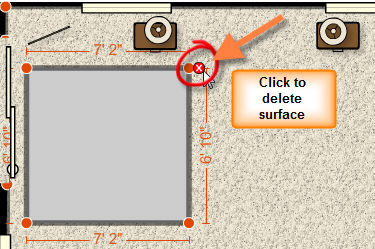
| 3. | Since a surface must have at least three points, if you delete a surface point on a surface with three points, the entire surface will be deleted. |
You can also delete an entire surface using the delete surface option in the surface area info panel.
| 1. | Select a surface using the selection tool. |
| 2. | Click on the |
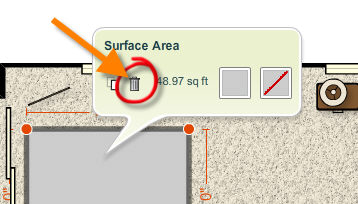
Note: If you inadvertently delete an surface, press [Ctrl] and [Z] keys simultaneously on your keyboard to invoke the Undo command. You can also undo a icon deletion by picking Undo from the Edit menu.