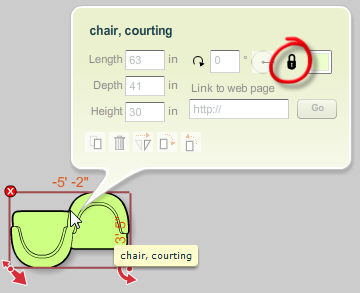|
<< Click to Display Table of Contents >> Locking a Symbol |
  
|
|
<< Click to Display Table of Contents >> Locking a Symbol |
  
|
Objects in a plan can be locked so they cannot be accidentally moved or edited. For example, when you have created your floor plan and are exploring furniture layout options, it may make sense to prevent edits to structural items like walls and floors. Symbols can locked using the symbol info panel.
Note: The symbol info panel can be used to lock a single symbol. If you would like to lock all symbols in the plan, use the Lock command from the Edit menu.
| 1. | Select a symbol by clicking on it using the selection tool. |
| 2. | The symbol info panel appears with a variety of controls for manipulating the symbol. |
| 3. | Click on the lock button ( |
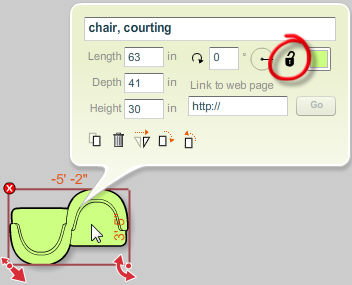
| 4. | The selected symbol will be locked for editing and the lock button will now be displayed as |