|
<< Click to Display Table of Contents >> Starting with a Sample Design |
  
|
|
<< Click to Display Table of Contents >> Starting with a Sample Design |
  
|
Icovia allows you to choose from a selection of sample designs to create your plan. This can save you time and effort by allowing you to build on an existing design and is a good way to explore layout ideas quickly. Once you’ve selected a sample design, you can easily modify the walls and floor surface so they reflect the actual size of the room you’re planning.
To start with a sample design:
| 1. | Click the New button available in the top panel above the tools palette to start creating a new plan. |
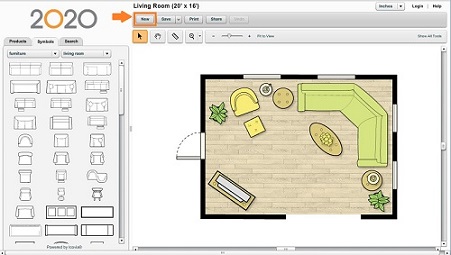
| 2. | When the new plan window appears, click on one of the sample room designs listed in the top left portion of the window. A preview of the selected design will be displayed on the right side of the window. |
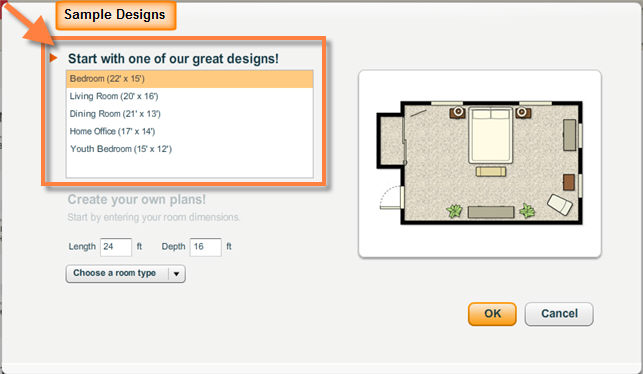
| 3. | Once you‘ve selected a sample design you like, click on the OK button at the bottom of the window. |
| 4. | Once you find a design that you like, select the design and click on the yellow OK button below the plan preview section. |
| 5. | The plan will be displayed in the workspace. You can start modifying the plan and save the plan with a name of your choice if you want to retrieve it later. |