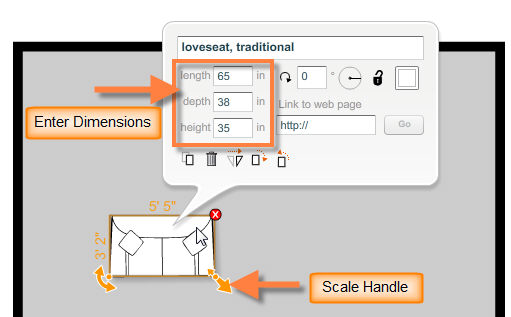|
<< Click to Display Table of Contents >> Resizing Symbols |
  
|
|
<< Click to Display Table of Contents >> Resizing Symbols |
  
|
Symbols can be resized to the exact size of existing items you own or items you plan to purchase. In either case, working with precisely sized symbols allows you to properly plan your rooms and ensure that items will fit. There are two ways to change the size of a symbol. You can resize it using the scale handle or using the dimension fields in the symbol info panel.
Use the scale handle when you don’t need to use precise dimensions. For example, when you’re adding decorative plants to a room it may not be necessary to use exact dimensions. To change the size of a symbol using the scale handle:
| 1. | Select a symbol by clicking on it using the selection tool. |
| 2. | A bounding box will appear around the symbol with handles for certain functions appearing on certain corners. |
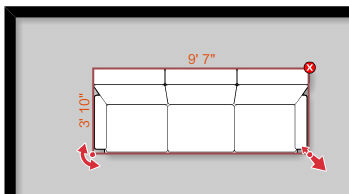
| 3. | Click and drag the scale tool |
When you need to set precise dimensions for a symbol, use the dimension fields in the symbol info panel that appears when a symbol is selected.
| 1. | Select a symbol by clicking on it using the selection tool. |
| 2. | The symbol info panel appears with a variety of controls for manipulating the symbol. |
| 3. | Click on the Length, Depth or Height fields and enter the new dimensions for the symbol. Since the symbols are two dimensional, only the length and depth values will change the appearance of the symbol. The height value exists for your reference only and will not affect the appearance of the symbol. |